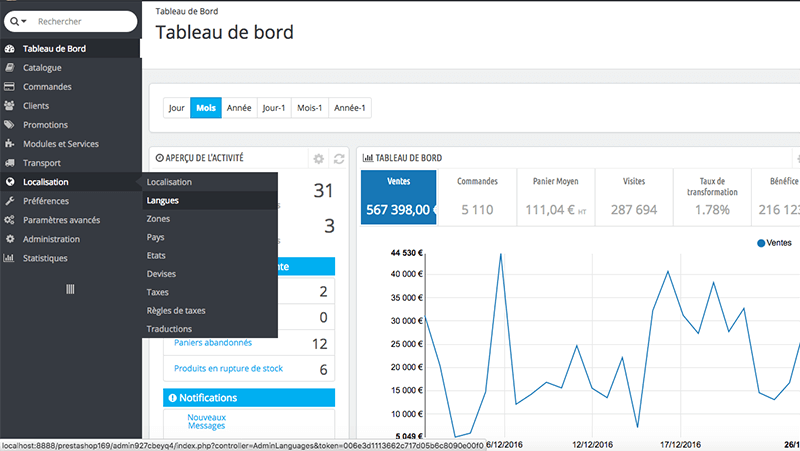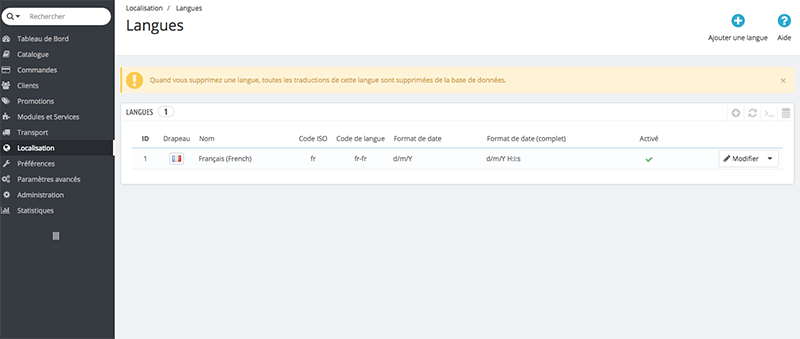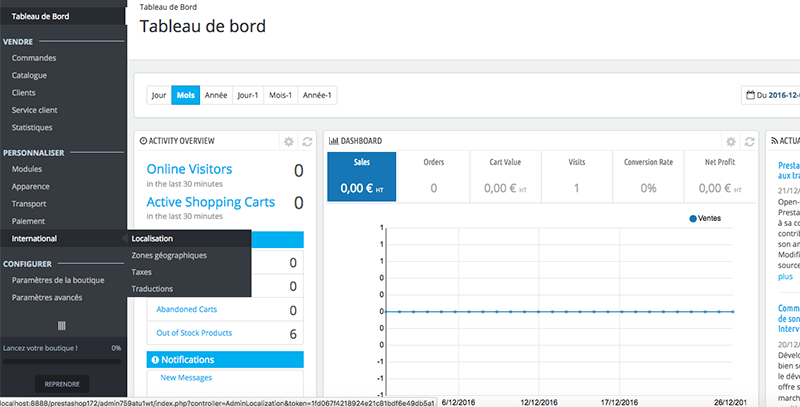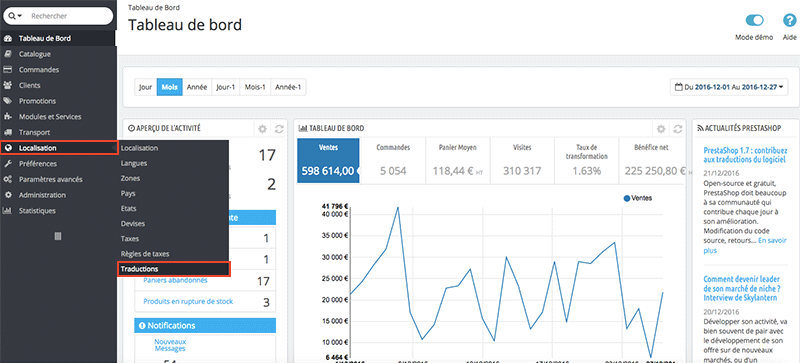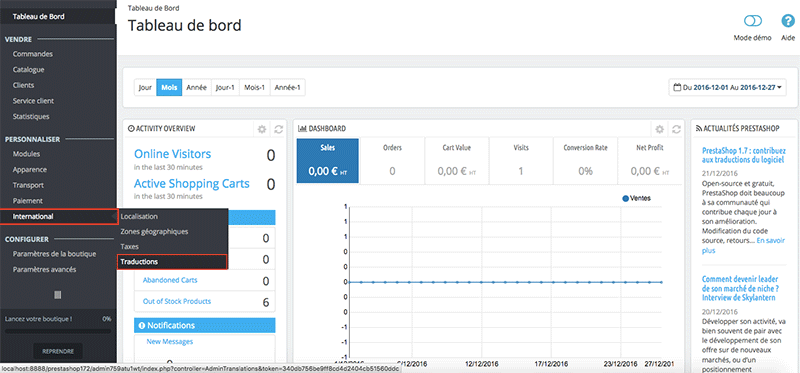Vous ne désirez pas utiliser le pack de traduction de Prestashop ? Vous désirez faire vos traductions vous-même ?
Prestashop 1.6 et 1.7 permet facilement de créer une nouvelle langue sur une boutique e-commerce.
Le paramétrage est identique pour les deux versions, la seule différence est le chemin pour arriver à la page de création de langue.
————————————–
Si vous désirez insérer une langue automatiquement dans prestashop 1.6 & 1.7, vous pouvez consulter l’article suivant
————————————–
A) Comment accéder à la page langue dans Prestashop 1.6 & 1.7
Prestashop 1.6
1) Depuis le back-office de Prestashop, dans la colonne de gauche allez dans Localisation > Langues
2) En haut à droite, cliquez sur « Ajouter une langue »
Prestashop 1.7
1) Depuis le back-office de Prestashop, dans la colonne de gauche allez dans International > Localisation
2) Sur les onglets du haut, cliquez sur « Langues » puis en haut à droite, cliquez sur « Ajouter une langue »
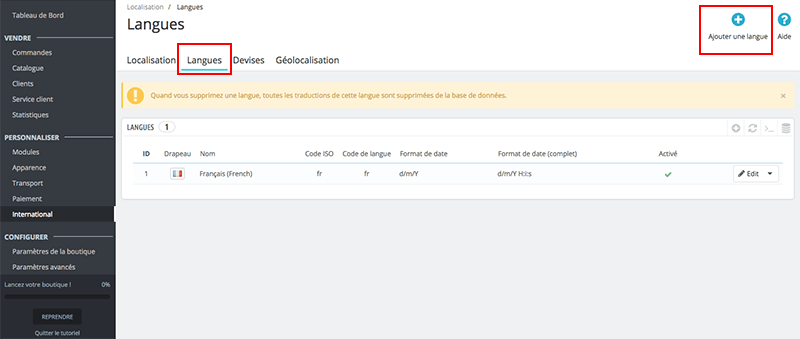
B) Comment paramétrer la page langue dans Prestashop 16 & 1.7
Complétez les informations demandées:
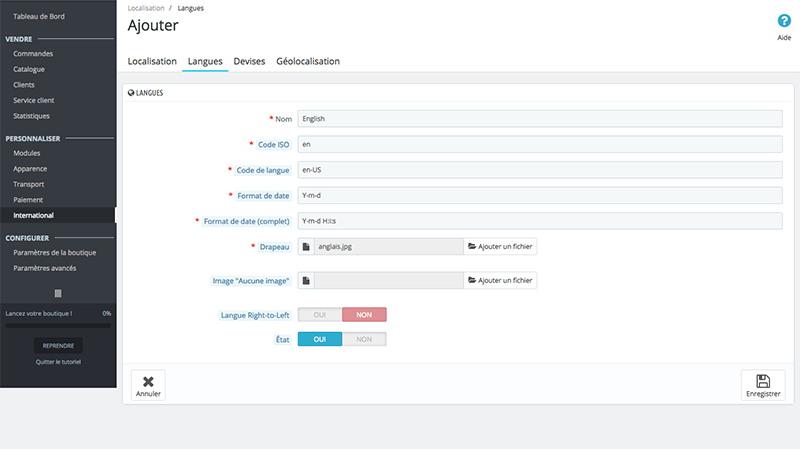
Nom: le nom donné apparaitra sur le front-office de votre boutique.
Code ISO: permet d’identifier votre langue. Attention: si vous importez un pack de langue, il est très important que ce code corresponde à celui du pack. Pour avoir plus d’informations, vous pouvez consulter la page wikipedia: http://fr.wikipedia.org/wiki/Liste_des_codes_ISO_639-1.
Code langue: est formé par 4 lettres sous la forme suivante xx-yy. Le « xx » correspondant au code ISO de la langue et le « yy » étant le code ISO 3166-1 alpha-2 du pays. Par exemple pour la langue anglaise le code langue sera : en-us. Pour plus d’informations, vous pouvez consulter la page wikipedia: http://fr.wikipedia.org/wiki/%C3%89tiquette_d%27identification_de_langues_IETF.
Format de date. la représentation des dates n’est pas toujours la même selon les pays.
Par exemple, si votre boutique en ligne affiche la date suivante: 08/12/16. Un client Français comprendra: « le 8 décembre 2016 » alors qu’un client Américain comprendra le « 12 Août 2016 ». Pour plus d’informations, vous pouvez consulter la page wikipedia: http://en.wikipedia.org/wiki/Date_format_by_country
Format de date (complet). identique que le format de date ci-dessus, mais en incluant le format des heures et minutes.
Drapeau: représente la langue de votre pays. Il doit être au format 16*16 pixels. Ce drapeau apparaitra sur le front office de Prestashop.
Image « Aucune image »: par défaut quand le produit n’a pas de photo, vous avez simplement une image avec fond blanc qui s’affiche avec comme contenu: « Aucune Image » ou « Aucune image disponible ». Il est possible de modifier cette image par défaut dans ce champs. Cette image doit être au format 250*250 pixels
Langue RTL: certaines langues s’écrivent de droite à gauche, notamment celles écrites en alphabet arabe ou hébreu
État: vous pouvez activer cette langue jusqu’à ce que vous ayez traduit l’ensemble de votre contenu
Boutique associée. Vous pouvez ne rendre une langue disponible que pour certaines boutiques, par exemple une boutique locale.
C) Comment accéder aux traductions Prestashop 16 & 1.7
Après avoir créé une langue, il vous faut traduire tous les textes du front-end, du back-end et des modules de Prestashop.
Prestashop 1.6
1) Depuis le back-office de Prestashop, dans la colonne de gauche allez dans Localisation > Traductions
Prestashop 1.7
1) Depuis le back-office de Prestashop, dans la colonne de gauche allez dans International > Traductions
————————————-
Et voilà !!
————————————-