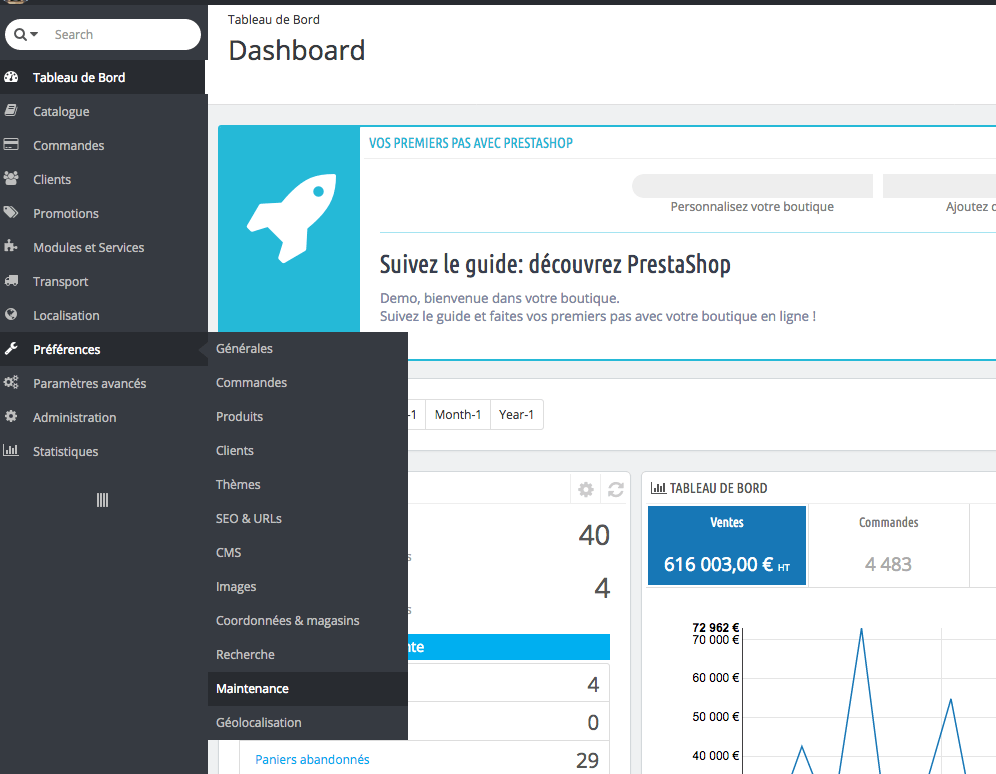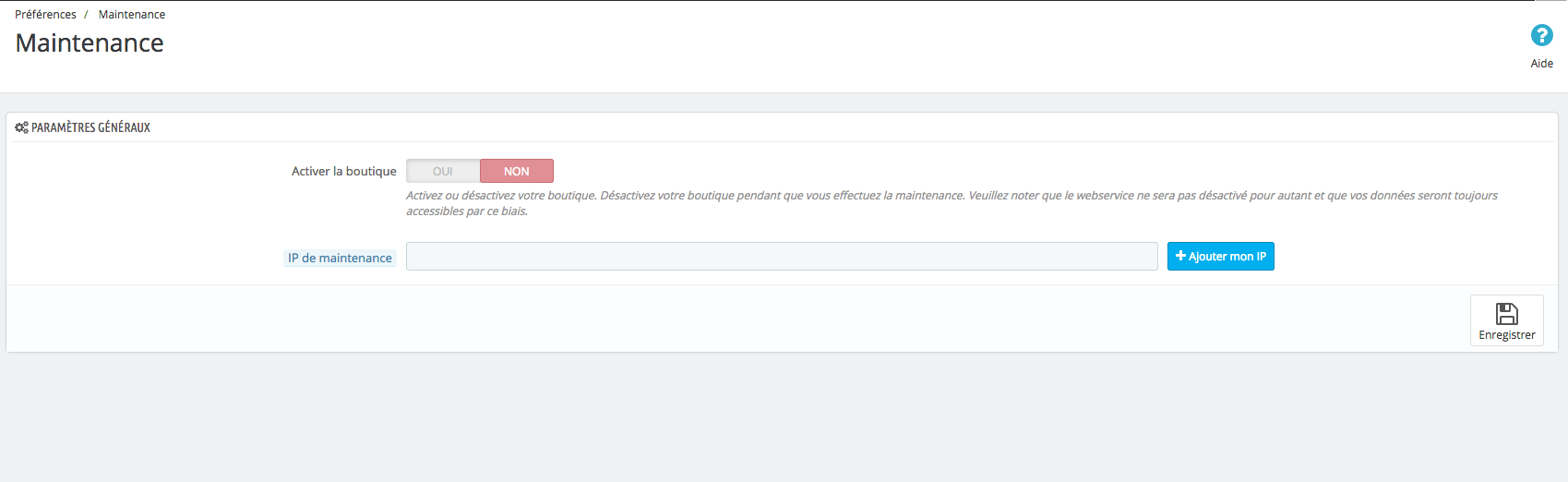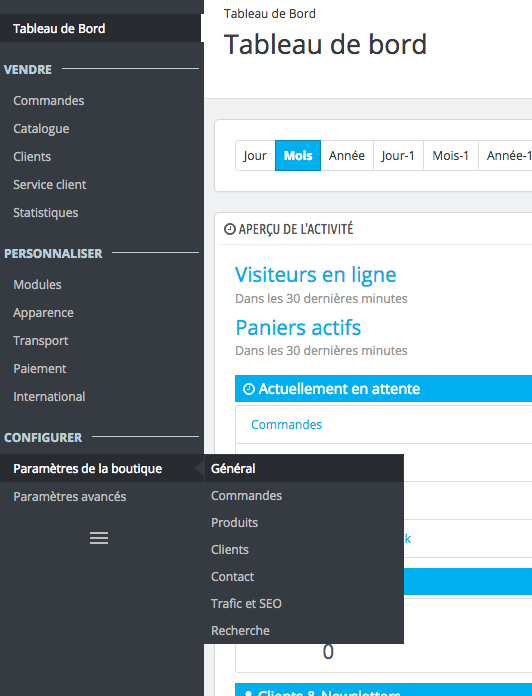Lorsque vous désirez effectuer de grands changements sur votre boutique, je vous conseille de mettre votre boutique en maintenance c’est à dire de signaler à vos clients que votre site est temporairement inaccessible. Vous seul aurez accès à votre boutique pour voir les changements.
Si vous travaillez en local, le mode maintenance est inutile dans la mesure où les internautes n’y ont pas accès.
Il est très facile d’activer le mode maintenance dans le back-office et de pouvoir accéder à votre boutique.
PRESTASHOP 1.6
1) Préférences > Maintenance
2) Paramétrer comme suit
– Désactivez la boutique : oui (vous la mettez en vous la mettez en maintenance)
– IP de maintenance : cliquez sur ajouter mon IP (c’est grâce à cet IP que vous pourrez accéder à votre boutique)
– cliquez sur Enregistrer
PRESTASHOP 1.7
1) Préférences > Général > Onglet Maintenance
2) Paramétrer comme suit
– Désactivez la boutique : oui (vous la mettez en maintenance)
– IP de maintenance : cliquez sur ajouter mon IP (c’est grâce à cet IP que vous pourrez accéder à votre boutique)
– Message de maintenance personnalisé. Nouveau dans PrestaShop 1.7. Vous pouvez personnalisez le message qui apparait sur la page de maintenance
– cliquez sur Enregistrer
Et voila , c’est tout.