Dans ce tutoriel, nous allons voir comment ajouter et paramétrer un transporteur, afin que vos clients puissent choisir son mode de livraison sur votre site de vente en ligne.
Il existe deux manières à ce jour d’ajouter un transporteur dans Prestashop:
- utiliser un module du transporteur choisi
- insérer le transporteur soi-même.
A) Quel transporteur utilise un module adapté à Prestashop ?
Voici une petite liste
- Mondial Relay – Gratuit
- Chronopost – Gratuit
- TNT -Gratuit
- La Poste (différents modules existent à différents prix)
B ) Comment insérer le transporteur soi-même dans Prestashop ?
Pour cet exemple, nous allons utiliser « colissimo »
Etape 1) Connectez-vous au back-office de Prestashop et dans le menu de gauche, allez dans l’onglet «Transporteurs » puis cliquez sur « Transporteurs ».
Etape 2) Cliquez sur « Créer un transporteur »
Etape 3) Cliquez encore sur « Créer un transporteur »
Etape 4) Insérez les informations du premier onglet intitulé « Paramètres généraux »
- Nom du transporteur: je vous conseille d’utiliser le nom officiel, exemple Colissimo
- Délai de livraison : le délai que vous donne le transporteur pour livrer le produit.
- Vitesse: ce champs vous permet de donner une note au transporteur (0 – Très lent à 9 – Très rapide). Il permet au client de faire un comparatif sur les délais de livraison.
- Logo: représente le logo du transporteur
- URL: permet au client de suivre les colis. Par exemple, pour le colissimo il faudra mettre
http://www.colissimo.fr/portail_colissimo/suivreResultat.do?parcelnumber=@. Le signe « @ » sera remplacé par le numéro de suivi que vous rentrerez dans la commande du client.
N’oubliez pas de cliquer sur suivant pour accéder à l’onglet suivant
Etape 4) Insérez les informations du deuxième onglet intitulé « Paramètres généraux »
- Frais de manutention: il permet d’ajouter ou de réduire les frais de manutention du transporteur. (Les frais de manutention sont l’ensemble des frais qui sont liés au déplacement et au chargement de vos produits jusqu’au mode de transport)
- Frais de port offert: cochez oui si vous décidez d’offrir les frais de port quelques soient le prix ou poids total de la commande.
- Choix de la tranche: vous pouvez insérer les frais de livraison en fonction du prix total de la commande ou en fonction du poids total de la commande. Si vous optez « Par tranche de poids », il faudra insérer sur chaque fiche produit, dans l’onglet transport, le poids du produit afin que Prestashop puisse calculer le poids total de votre commande.
- Taxe: si vous désirez activer une taxe sur le transporteur.
- Comportement hors tranches: si pour certaines tranches le coût n’est pas indiqué, vous pouvez indiquer la manière dont PrestaShop doit réagir. Soit il prend la tranche la plus grande donc la plus chère soit il désactive le transporteur (utile si vous désirez utiliser deux transporteurs. )
- Création des tranches par transporteur. Cette étape est incontournable car cette information va permettre à Prestashop de présenter à vos clients les différents transporteurs pour livrer sa commande. Vous pouvez ajouter autant de tranches tarifaires que vous le souhaitez.
N’oubliez pas de cliquer sur suivant pour accéder à l’onglet suivant
Etape 5) Insérez les informations du troisième onglet intitulé «taille, poids et groupes associés»
Ici vous pouvez indiquer:
- la hauteur, la largeur, la profondeur et le poids maximum du paquet.
- le groupe d’accès où doit apparaitre le transporteur.
N’oubliez pas de cliquer sur suivant pour accéder à l’onglet suivant
Etape 6) Dernier onglet « Récapitulatif »
Dans cet onglet, Prestashop récapitule l’ensemble des informations à propos de votre transporteur. Vérifiez que tout est Ok et activez le transporteur.
N’oubliez pas de cliquer sur terminer
Je vous conseille de faire un test sur votre boutique pour s’assurer que tout est Ok
———————————————————————————————————————-
Pour télécharger la checklist des transporteurs sous forme PDF, cliquez-ici
———————————————————————————————————————-

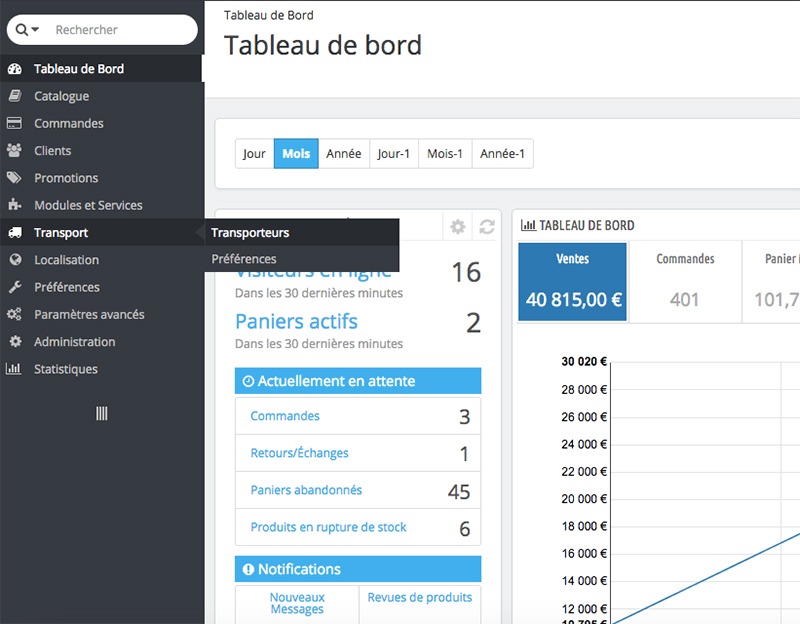
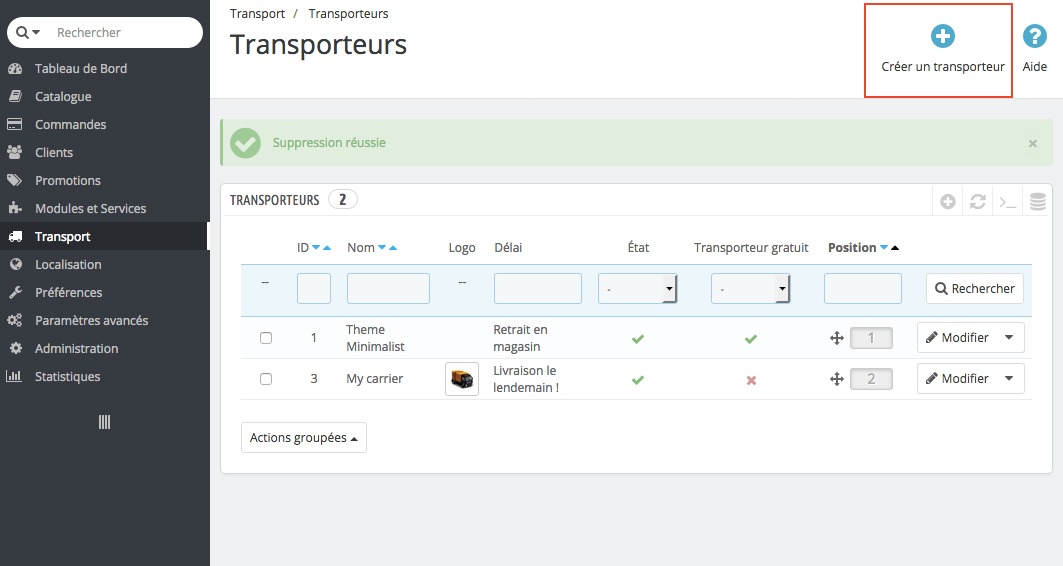
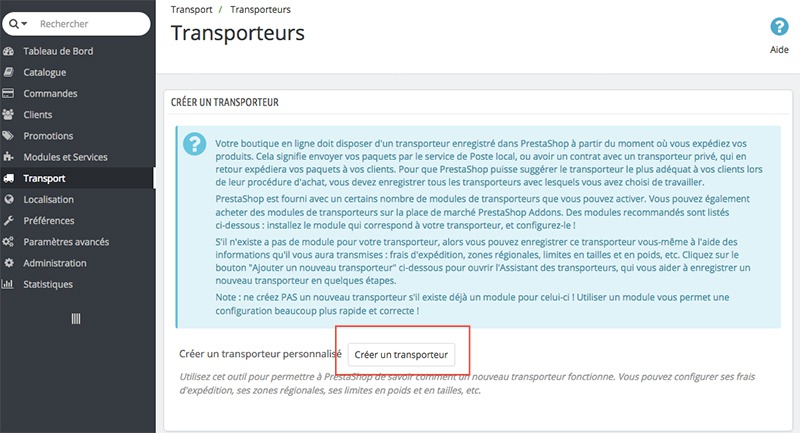
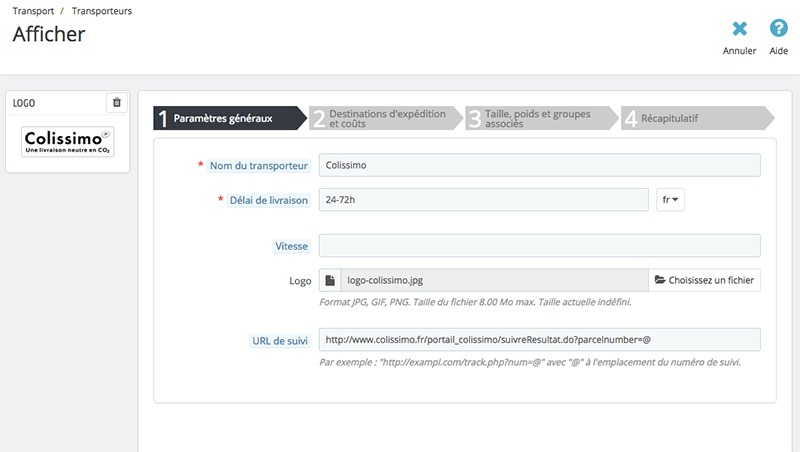
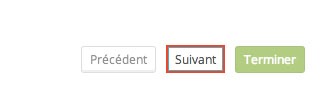
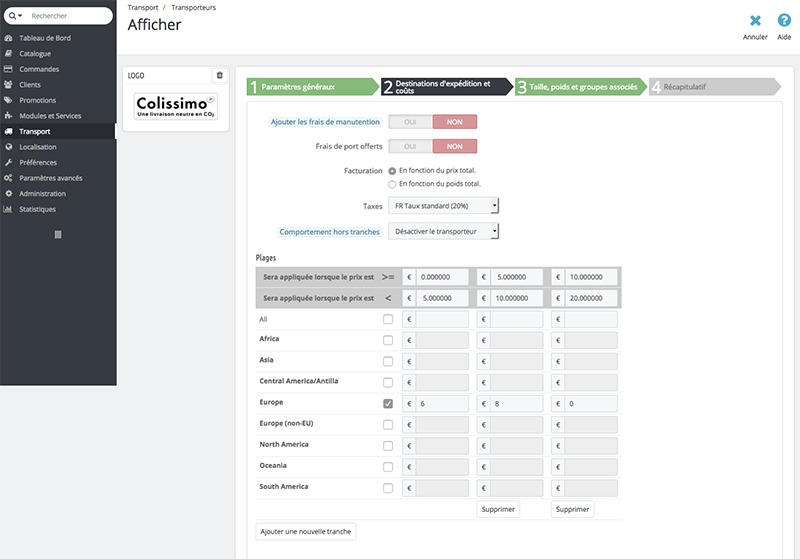
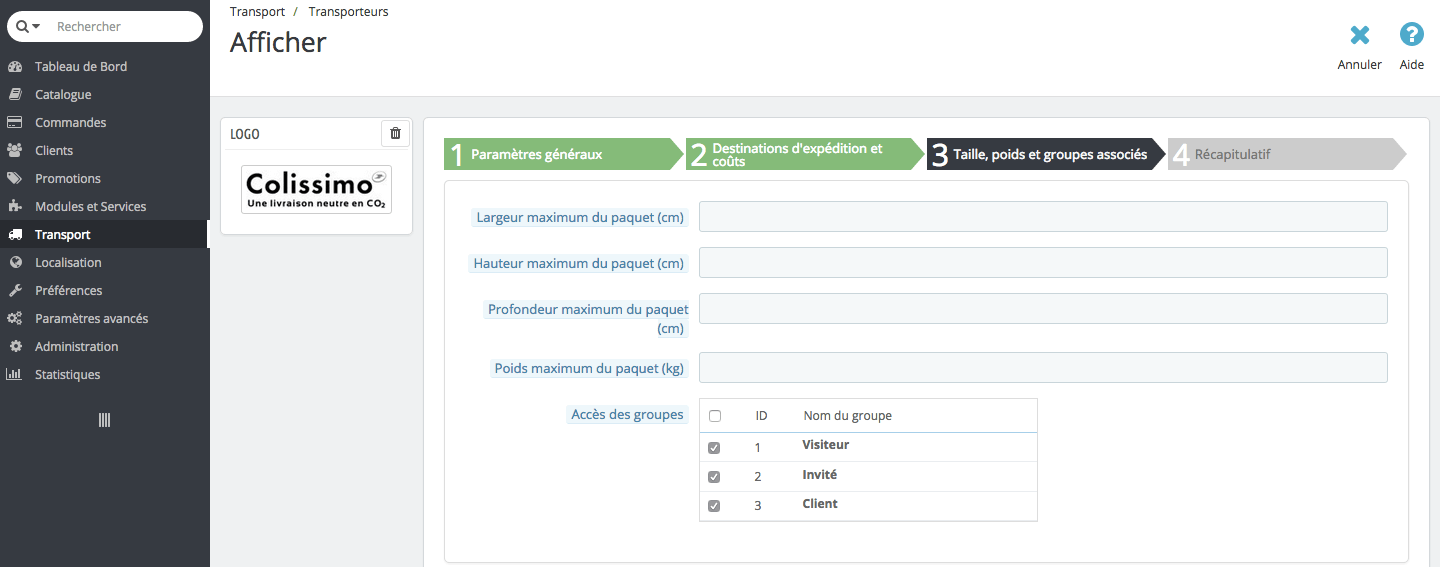
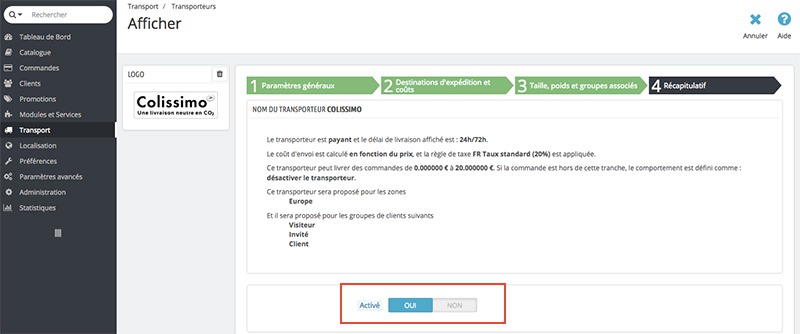
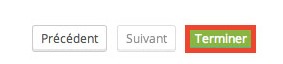









Merci pour ce tutoriel complet, très utile pour l’ensemble des commerçants qui font de la vente en ligne. Bonne continuation 🙂