Lors du paramétrage de votre boutique Prestashop, vous désirez peut-être modifier le message de Copyright en bas de page.
Par défaut, le message est le suivant : © 2016 – Ecommerce software by PrestaShop™. Lorsque nous cliquons sur lien, on est transféré sur le site de Prestashop.
Dans un premier temps, nous verrons comment modifier le message et dans un deuxième temps, comment modifier l’url du lien.
A) Modifier le message
1) Depuis le back-office de votre boutique Prestashop, allez dans l’onglet International > Traductions
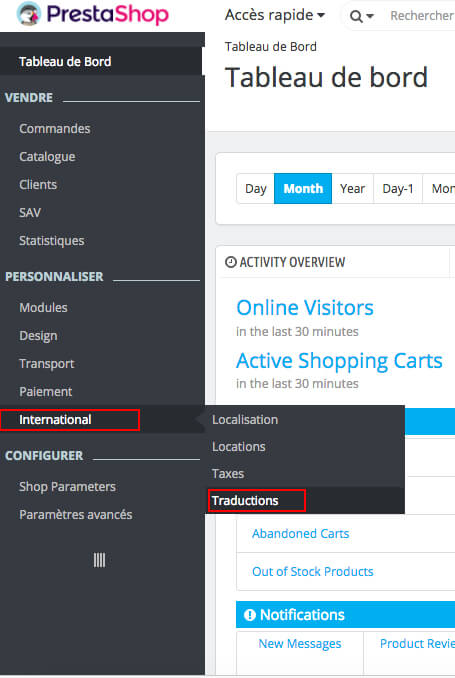
2) Configurer « Modifier les traductions » comme ci-dessous puis cliquez sur « Modifier »
Type de traduction: Traductions de Thème
Sélectionner votre thème: ici on va choisir le thème par défaut de Prestashop nommé « Classic ».
Choisissez votre langue: pour notre exemple, on va prendre Français
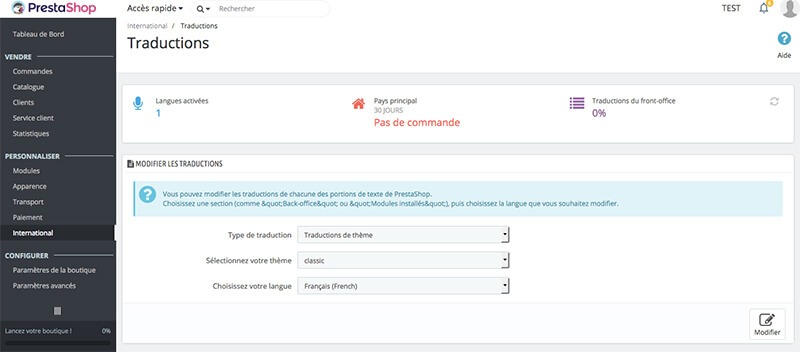
3) Il faut trouver la traduction: “Ecommerce software by”. Soit vous utilisez le moteur de recherche soit vous allez dans Shop > Theme > page 2.
Remplacer “Ecommerce software by” par la phrase que vous désirez et cliquez sur enregistrer.
B) Modifier l’url du lien
1) FICHIER 1
Pour modifier le lien il va falloir ouvrir le fichier footer.tpl qui se situe dans … themes > lenomdevotretheme > templates > _partials.
Pour cet exemple, j’utilise le thème par défaut de Prestashop qui se nomme « Classic »
Modifier « http://www.prestashop.com » par le lien que vous désirez mettre
1) FICHIER 2
Lors du processus de commande, on peut revoir une 2ème copyright 2016 – CLASSIC – Logiciel e-commerce par PrestaShopTM
Cette phrase situe aussi dans un fichier nommé footer.tpl que vous trouverez dans themes > lenomdevotretheme > templates > checkout > _partials.
Et voila le tour est joué.
——————————–
N’oubliez pas de nettoyer votre cache
Pour modifier les modules de la page d’accueil, cliquez-ici
———————————–

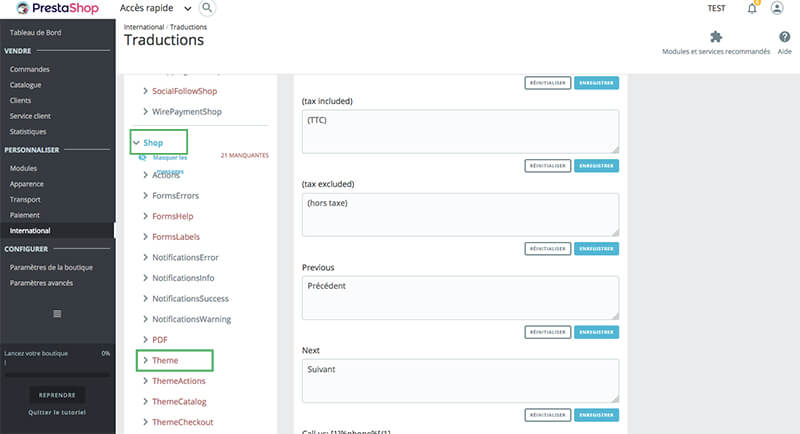
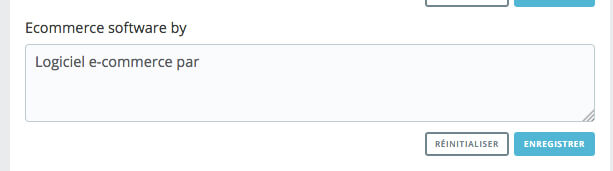
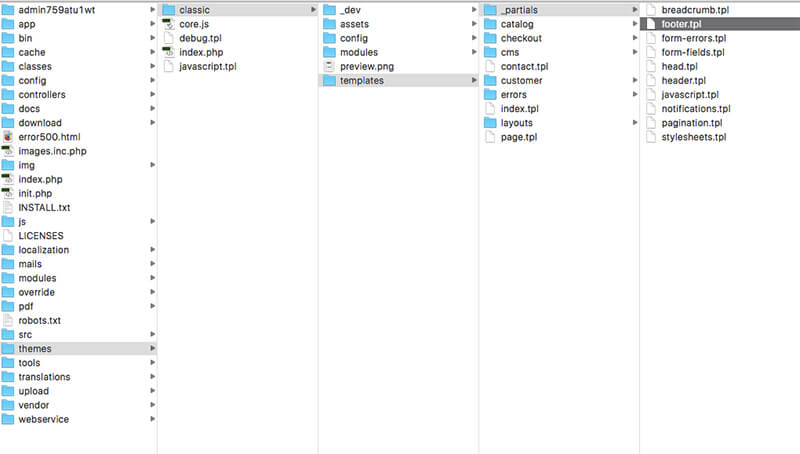
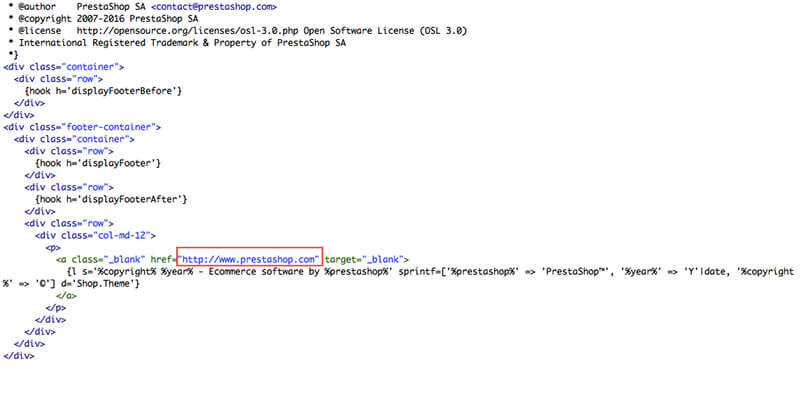
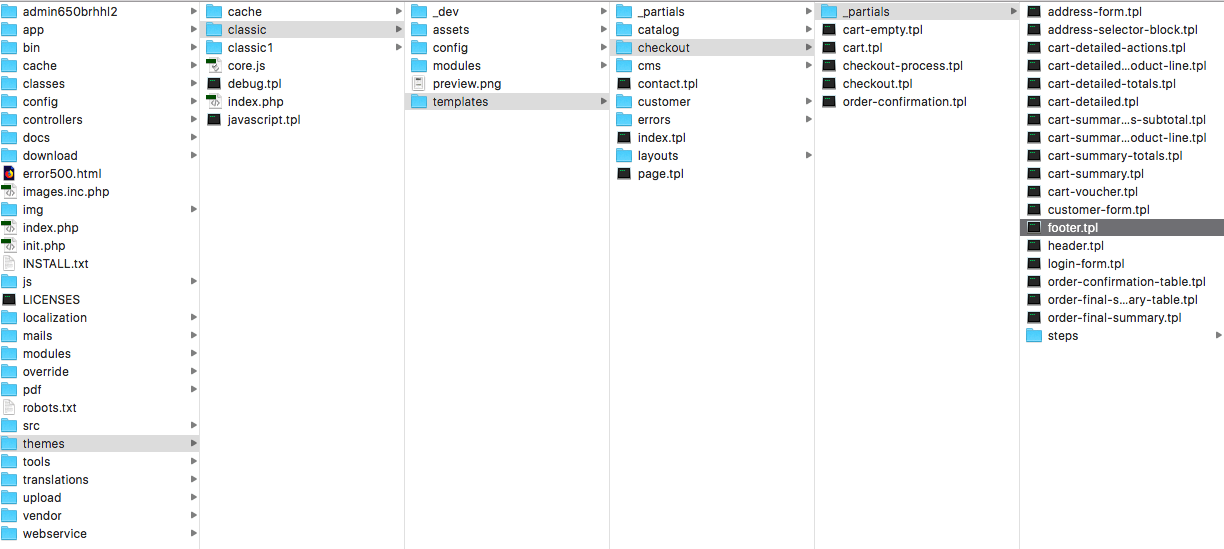









Bonjour,
Sauriez vous me dire comment enlever le copyright svp ?
Mon site est pré installé via 1&1, du coup je ne sais pas du tout comment avoir accès au fichier footer.
Bonjour,
Je vous conseille de contacter 1&1 pour avoir les accès a vos fichiers dans le FTP
Bonjour,
Merci ça a fonctionné sur tout le site mais pas sur la page commande dans le process de commande
Avez-vous une solution ?
Cordialement
Bonjour
Il faut aller dans themes > nomdevotretheme> templates > checkout > _partials > footer.tpl
Bonjour, pourriez-vous m’indiquer la façon de mettre à jour l’année du copyright svp? Je m’explique, j’ai créer ma boutique en ligne en novembre 2017 et j’ai donc mis © 2017 suivi du nom de ma boutique, et j’aimerai juste ajouter 2017-2018. J’ai peur que la commande %year% %year% créer un doublon de la même année. Merci par avance pour votre réponse.
Cordialement,
Pascal
Bonjour
Le mieux 2017-%year%
Bonjour,
C’est ce que j’ai fait du coup en faisant quelques essais et sa fonctionne impec 🙂 Merci.